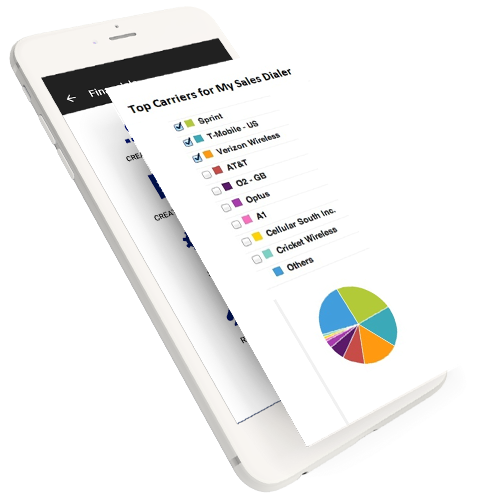
Bulk edit is a feature when you need to make changes to multiple contacts at once. In any given list when you click menu button you should get an option to bulk edit the given list, once you click you would be presented with options to edit multiple. You need check boxes for each field you intend to bulk update. This is very handy feature to update common fields in multiple contacts

Ideally try to import a clean csv file which has no blank rows, blank columns in the middle. The file should not have large number of unwanted columns that you are not importing (Try limiting to less than 16 columns, since you may not be able to map more than 16 columns). It is also a good idea to import in smaller chunks instead of large file, so that you can categorize each import and use the crm effectively.

Kindly check your phone number entry in your dashboard a/c. The entry should match the value of "Device Phone" and "SubscriberId" from MySalesDialer app (hint: click on "Login To MySalesDialer.com" icon from the app). If your entry matches, you should receive sms on the registered phone, if you still do not get the sms, kindly contact us, we will troubleshoot it for you. In some countries the "Device Phone:" is blank or missing country code, in such case kindly put your mobile with countrycode e.g. 15107139900 for US, 919827122679 for India.The format is [country_code][phone_number]. If you enter phone number without country code, you may not get authentication code by sms. We use Twilio api for sending sms code. Here is an article one need to read specially if you are in India: https://www.twilio.com/help/faq/sms/are-there-limitations-on-sending-sms-messages-to-indian-mobile-devices

My Sales Dialer search is a very handy feature to quickly search and work on the search result for dialing and prospecting feature. In order to perform search do following: Open any contact list (all, client, prospect..., any custom list), Click your phone search button and type first or last name (partial name allowed), Click search button again. You can start the dialer or prospecting on the search result.

One common problem we have seen is somehow the dialer is not getting set for the app. In order to fix this issue, simple click menu button from the app's main page and click dialer setting. Once the dialer selection dialog box appears, select the correct dialer (Native Dialer or Skype Dialer). If you select skype dialer, pls make sure skype app with calling feature is installed on your phone.

The purpose of fast dial is make uninterrupted continuous dialing, where the list is being called from start to finish. If you plan to interrupt, it is advisable to use other modes of dialing. The only way to stop dialing in fast dial mode is to power off the phone and power on back.

We are aware of this issue. This happens whenever you click on Salesforce icon on the mJobForce App and are not able to successfully login to Salesforce a/c. The app gets stuck at Salesforce login page. The obvious workaround is to successfully login to your Salesforce a/c and in case if you do not have Salesforce a/c, you can go ahead and create one and login. The other workaround is to power off and power on your smart phone, once you power on again and open mJobForce, you should see the home screen. In order to avoid this issue the recommendation is to have salesforce uid/pw.

This is a very common issue. First of all one has to understand that CSV is a comma separated value, which means the fields are separated by comma. In order to make sure that your CSV file is well formed, one need to make sure there are no commas inside the field. In case if you intend to have comma inside the field, it is a good idea to enclose the field within double quotes. Secondly, make sure you have only those fields that you intend to import, it is a good idea to clean and remove unwanted fields. Also it is important to have name fields (first name, last name) in your CSV else the imported record would be orphan and would not be associated with any name. The orphan records are also not visible on your app.

Some of the newer android phones do not have search buttons, however the search functionality has been always been there. In order to perform search on your contacts. Do following: 1) Go to All Contacts 2) Press and hold menu button for search to come up

When you try to manually add contact you need to make sure you are doing minimal input with non blank first name, last name and at least one phone number. Since the app dialer need to have phone number the system does not allow any contact to appear in display without a phone number. Kindly try adding the contact always with at least one phone number.

You can setup Google voice number as a default dialer in the Android version of the app and make all your calls with it.
Steps to setup Google voice as a default dialer:
Install Google voice on your device
Sign in to the Google voice account
Select -> Use Google Voice to make all calls.
(Screenshot below)
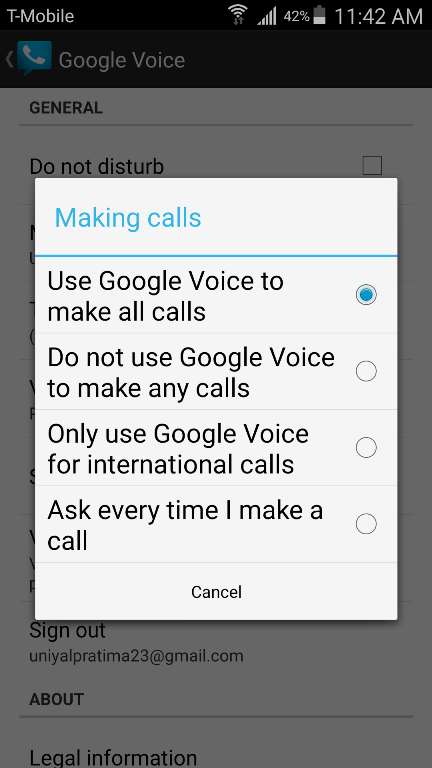

The agent has to first login from the app by going to fieldworkmobility.com syn. Once username, verification code (received via SMS) is added the agent can log in to the fieldworkmobility.com and try syncing the data. Whenever agent syncs the data from his/her app, the manager from the dashboard can view the report by going to the View agent report.

Have agent click the Locate Me on the app and report his/her current location. Once he/she has done the reporting through the app, the manager can view the location on the dashboard from View Agent Report section.

The following are the ways one can get the contact data in the phone:
(Note: While importing CSV file make sure it has First name, Last name and one of the contact numbers in it.)

Yes you can! Go to any list and click menu button. Click SMS everyone in the list, then choose a template and click send. Before sending Bulk SMS make sure you have created a template.
To create a template click Message Template, manage SMS templates, Create new SMS template and type in the message you want to send.

Yes you can! Go to any list and click menu button. Click Email everyone in the list and then choose a template and click send. Before sending Bulk Email make sure you have created a template.
To create a template click Message Template, manage Email templates, Create new Email template and type in the message you want to send.

You can make a payment directly from the website through Paypal account. Once you create an account on the website (www.mysalesdialer.com) and register your mobile number you will get a free trial for 7 days. After the trial ends login to your account on the website and click View Agent Report. Click subscribe and make a payment using Paypal account.
If you haven't installed and setup the app, below is the link to the video:

Generally you receive verification code as an sms. Kindly check your sms messages. Please contact our support, if you are finding difficulty in getting SMS, we will troubleshoot.
Also since our product work universally, when you register your phone you need to give + and country code (e.g. +1 for US, +44 for UK followed by your phone number).

Thanks for your question. This is a security feature. Any lead that you have downloaded from the website can only be uploaded and updated back to the website. The leads downloaded from your dashboard assigned to you by your company are not alllowed to downloaded to personal address book.
In case if you want to export to your address import the leads locally on your app and then you can sync with your phone address book.
